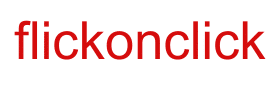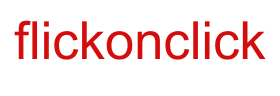Youtube has over 2 billion users worldwide. These users watch almost one billion hours of videos on the platform every day. But every user craves one small upgrade to avail youtube’s premium feature for free which is that they want YouTube videos to get played in the background. This can be done on the videos whose visuals are not critical.

Getting the Youtube content played in the background while replying to a text on Whatsapp or doing any other activity is the main reason for Youtube Premium. Over the past few months, Google’s subsidiary Youtube has been observed to promote Youtube Premium Services at par.
The biggest feature that the company delivers is the ability to play videos in the background. Though the app is paid, it showed a huge amount of subscriptions. But can everybody pay for it? Or simply say, are you ready to pay heavy bucks for just one feature, most would say no. But there is a solution.
We came across a new method for the same which doesn’t involve any third party installs. So, keep reading and get to know how to play those videos in the background.
Playing Youtube Videos In Background For Android Devices
- Open Youtube on your Google Chrome browser. (*If this directly launches your YouTube app, try opening it in Incognito Mode.)
- After the page is loaded, tap on the 3-dots on the top-right side of your Chrome dashboard. Select the Desktop site.
- Return to Youtube and search for any video you wish to watch.
- After positive search results, the video will start playing automatically.
- Return to the home screen of your smartphone. You’ll notice that your video stopped playing.
- Now, pull down your notification tab from the top. There you see a media control bar of your last YouTube video played.
- Click on the play button and voilà! Your Youtube video is playing in the background.
Playing Youtube Videos In Background for iOS Devices
- Open Youtube.com on your Safari App.
- After the page is opened, tap on the aA icon present on the top-left side. Then click on the Request Desktop Website.
- Go back to your browser page and search for any video.
- As the video starts playing, exit the browser and reach to your home screen.
- Now, open Control Centre after through swiping down from top-right in iPhones with Face ID. You can also do it by swiping up from the bottom of your screen without Face ID.
- You’ll observe one music control box. Tap on the play to continue the video on your iOS Device.
You can surely leave your thankyou in the comment section (:P)