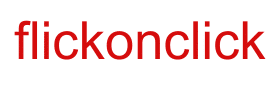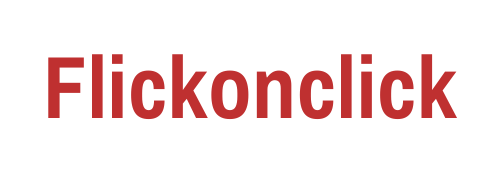After the pandemic strike, one thing is growing very rapidly and that is the video conferencing platform, to reduce the strain on your eyes google meet has introduced casting google to meet on your tv screens. Now, we know that how the ever-popular Skype mismanaged the evaluation of the situation and overruled by Zoom, which did the exact opposite.
In the same manner, Google also brought in their video conferencing application, Google Meet and now they are making it feature-rich. And squishing it with new features every once in a while.
They recently made the Chromecast support available to their Google Meet application. This had enabled the user to cast their meeting onto a bigger screen supported by the Chromecast.
The feature though is available only on second-generation Chromecast, third-generation Chromecast, and the Chromecast Ultra.

Steps To Cast Your Google Meet to Your TV Screens
- Start Google Meet.
- Turn On your Device upon which you wanted to cast.
- The computer/smartphone might take some time to detect the casting device.
- Now, while in a meeting, tap the button saying ‘ Cast This Meeting’.
- A list of targetted devices for casting would popup and you would be asked to choose from the list.
- The meeting would be projected onto the display. Voila! You successfully cast your meeting onto your casting device.
- To Stop the current casting of your meeting onto another device, click on the three dots and it would supply you with an option to do so.
Things To Keep In Mind
The company itself had mentioned strongly that the connection and output from the cast will vary from user to user. It depends on a wireless connection and network connectivity and all sorts of factors, so a possible malfunction can be seen.
This is why it is advised to use it for some casual meeting first in order to ensure the proper working of the platform. After this, you can use it for an important meeting as well if the platform is working according to your needed output.
Some smart display can support up to 100 participants in a call and it would require you to have a good connection to handle that.
Also, one feature is that you can specify which camera and mic to be used. In that way, you can either use the camera and mic from your casted device or PC/smartphone, whichever you prefer.
ALSO READ: Google Pixel Smartwatch Is Finally Unveiled and Ready To Slash The Competition
Follow Flickonclick on Google News