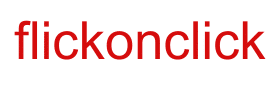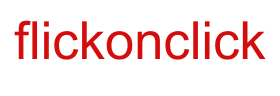Visual marketing is here to stay. After all, articles with more images get more shares on social media than articles that don’t have as many. Canva is an extremely simple website, learn how to use Canva for graphic design. This platform can definitely help you in creating shareable images in blog posts or just creating relevant, custom visual content in general.
Follow these steps on how to use Canva to up your game:
Begin with a content market strategy
Don’t worry, you don’t have to create editorial calendars or Gantt charts or anything. We just mean that you have to figure out your content goals and which platforms will suit them.
For example, if an animal shelter wants to get the word out about their adoption event, their main purpose is spreading awareness. In this scenario, they would be better off creating a post for several platforms like Instagram, Facebook, Pinterest, and more.
A visual item such as a poster would work beautifully.
Choose the template and the right visuals
Starting with a blank image can be tough for most people. To solve this, Canva has a variety of options that are arranged into categories and subcategories.
The different types of content cover a wide range of topics and themes. After your template is chosen, you have to think about the right visuals.
You can use Canva’s library to look for the perfect image for your event. Just drag the image over the place where it needs to go and drop it.
Use typography and filters over the image
The best content on social media is one where texts and visuals marry each other. Basically you need to give details.
In the pet adoption scenario, you need to make sure that the font is compatible and complements the visual content.
This is made easy, however, as you can start with any font you want. Canva then shows you the best combinations for the chosen font along with examples from the web.
Once you’re done with this, filters are a great way to change the tone of a picture. Click on your image and then the filter button.
You can use the slider to control how intense you want a filter to be.
Resize your design to fit different platforms
You have to share your vision across various platforms. But that doesn’t mean you have to create different visuals for each one.
One can simply use the Magic Resize tool that’s available on Canva. It’s a time-saving tool that only costs $12.95 a month.
Click on “File”, go to “Magic Resize” and then choose the platform you want your vision to adapt to. You’ll be done right after you click the “resize” button.
If you want something that’s free, then we’ve got you covered. Create copies of your original image. Click on “File” and then “Change Dimensions”.
Now, all you have to do is select the format or size to which you’d like to resize the visual.
ALSO READ: Google Photos To Discontinue One Of Its Latest Features
Collaborate with a team, or post to social media

Canva has an in-built option where you can collaborate with your partners or team. Click on “Share” and go to “Link”.
Here, choose the “can edit” option to get a link that will allow other people to edit alongside you. There’s also a “can view” option that lets people see the design although they can’t edit it.
Alternatively, you can simply post the final design directly to the concerned websites. Or, you can download and print them for offline copies.