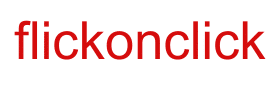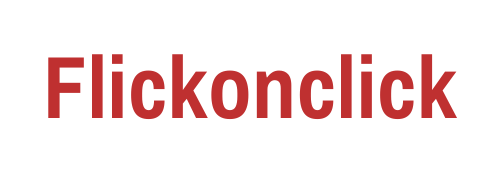Often, the Wi-Fi password at home or in the office doesn’t change frequently, so we don’t usually remember it. This can lead to situations where we forget the Wi-Fi password, which becomes evident when we format our laptop or need to share the password with a guest. This can be quite frustrating, as retrieving the password might seem difficult. However, even if you’ve forgotten the password, there’s an easy way to find it if your laptop has previously connected to the Wi-Fi network. In this guide, we’ll show you how to retrieve the Wi-Fi password from a laptop that’s already connected to the network. Here’s how:

- Connect your laptop to the Wi-Fi network.
Ensure that your laptop is currently connected to the Wi-Fi network for which you want to retrieve the password. - Open Control Panel.
Once connected, go to the Control Panel on your computer. You can find it by searching for “Control Panel” in the Start menu. - Go to Network and Sharing Center.
In the Control Panel, click on the “Network and Sharing Center” option. - Click on Change Adapter Settings.
Within the Network and Sharing Center, you’ll find the option to “Change adapter settings.” Click on it. - Find your Wi-Fi network.
In the list of network connections, locate the Wi-Fi network you are connected to and right-click on it. - Select Status.
From the right-click menu, select “Status.” - Open Wireless Properties.
In the Wi-Fi Status window that appears, click on the “Wireless Properties” button. - Go to the Security tab.
In the Wireless Properties window, navigate to the “Security” tab. - Reveal the password.
In the Security tab, you will see a field labeled “Network security key.” This is the password for your Wi-Fi network. To see the password, check the box next to “Show characters.” This will reveal the Wi-Fi password in plain text.
Also read: Best Laptops with Strong Features at Cheap Prices: Top 3 Picks under INR 25k
By following these simple steps, you can easily retrieve the forgotten Wi-Fi password from a laptop that has previously connected to the network. This method works for any Windows laptop and is a quick and effective solution to recover your Wi-Fi password without any hassle.